En el siguiente tutorial te enseñaremos cómo reordenar los archivos almacenados en la nube de OneDrive para tener una vista más organizada y de acuerdo a tus prioridades.
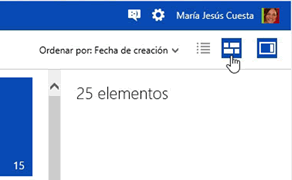
OneDrive cuenta con una serie de opciones y herramientas personalizadas que hacen posible una mejor experiencia de navegación a la hora de organizar tus archivos, documentos, imágenes, música y video.
Te sorprendería saber lo fácil que resulta cambiar los modos de vista en OneDrive. Y aunque para muchos no es más que una opción innecesaria, las diferentes maneras de visualizar un archivo nos permiten organizarnos mejor estableciendo prioridades o categorías.
Estos son los pasos para reordenar los archivos que se muestran desde OneDrive:
- Iniciar sesión en OneDrive.
- Busca la carpeta con los archivos que deseas reordenar (https://onedrive.live.com/).
- Clic en “Ordenar por” y selecciona la opción “Reordenar” (si se te solicita, instala Microsoft Silverlight).
- Para ordenar los archivos, debes arrastrarlos en el orden en que deseas que aparezcan.
- Por último haz clic en Guardar criterio de ordenación.
¡Listo! Ahora tus archivos se reordenarán de la manera que mejor creas conveniente y se mostrarán de esta manera por defecto. Puedes reordenar tus archivos de OneDrive todas las veces que quieras.

Puedo seleccionar ''ordenar por '' y ''reordenar '' pero puedo arrastrar los archivos en el orden que yo deseo , se selecciona pero no se arrastra
ResponderEliminarpuedes ordenar como quieras pero hay un error tremendo, no tiene capacidad de guardar los cambios en el orden indicado.
ResponderEliminar