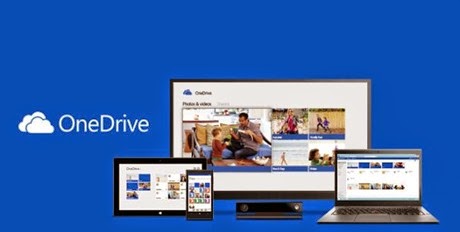Muchos de los comentarios que me han dejado en este weblog son sobre cómo poder sincronizar carpetas que han están siendo compartidas por un grupo de usurios a través de OneDrive.
Es decir, la duda era siempre sobre ¿qué sucede si en una carpeta yo modifico un archivo, de Word por ejemplo, desde mi PC? ¿Los usuarios con quien se compartía esta carpeta también verían la modificación?. Pues para esta gran incógnita, OneDrive ha publicado hace unos días un tutorial donde se explica paso a paso lo que debes hacer para sincronizar carpetas compartidas en OneDrive de manera correcta.
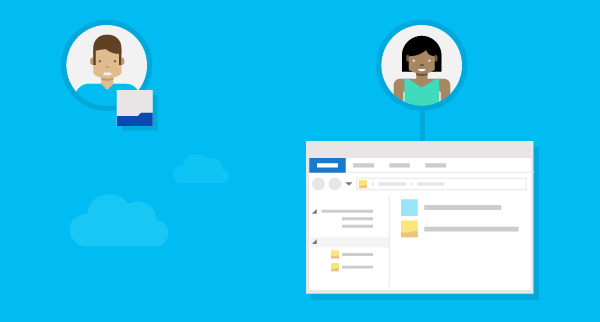
Así es como funciona:
Primero debes saber las carpetas compartidas tendrán el mismo aspecto que cualquier otra carpeta, pero si editas algún archivo de una carpeta compartida, todas las personas con las que se haya compartido verán los cambios.
- Ve a tu lista Compartido en OneDrive.com para comprobar se ha compartido contigo alguna carpeta con permisos de edición.
- Si no hay ninguna, crea una y compártela con permisos de edición con tus amigos.
En la lista Compartido, selecciona la carpeta que quieres sincronizar y haz clic en Agregar a mi OneDrive.
- Si tienes la aplicación de OneDrive instalada en tu PC o Mac, la carpeta también se sincronizará en tu ordenador, a menos que hayas optado por sincronizar solo algunas carpetas en la configuración de OneDrive.
- También podrás acceder a esta carpeta desde tu carpeta principal de OneDrive en OneDrive.com y en la aplicación para móviles de OneDrive, si la tienes instalada.
Puedes sincronizar carpetas compartidas en Windows 10, Windows 7 y Mac. Si tu sistema operativo es Windows 8.1, actualiza a Windows 10 de forma gratuita.